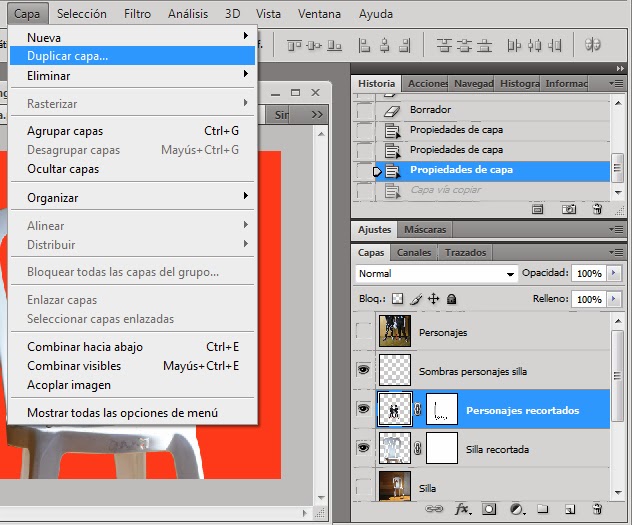Seleccionar un objeto o porción de imagen nos permitirá trabajar directamente con ella, sin modificar el resto. Aunque, como sabemos, no deberíamos trabajar en la imagen original, por esto, lo mejor sería copiar la selección en otra capa (Ctrl C y luego Ctrl V) antes de empezar a retocar.
Seleccionando y copiando en otro documento podemos hacer fotomontajes, combinando, por ejemplo, un paisaje del Polo Norte y nosotros en bañador paseando sobre el hielo.
Si queremos hacer un fotomontaje primero tenemos que elegir las fotos adecuadas para que se puedan unir sin saltos bruscos y es aconsejable que tengan una resolución y tamaño parecidos para que no haya discordancias.
Según las características de las fotos originales, podemos utilizar varios procesos o herramientas para Seleccionar.
1.- Marco
2.- Lazo (lazo libre, poligonal, magnético)
3.- Barita mágica
4.- Pluma
5.- Selección - Gama de colores
6.- Por medio de Canales
En la barra de herramientas encontramos:
1.- Herramienta marco: selección rectangular, elíptica.
Haciendo clic y arrastrando el cursor sobre una imagen generaremos, según nuestras necesidades, un área de selección rectangular o elíptica, dependiendo de la herramienta que hayamos seleccionado.
Después de comenzar a arrastrar el puntero, cuando ya sale el rectángulo, si pulsamosmayúsculas aparecerá una selección cuadrada. De la misma manera, pulsando alt la selección rectangular o elíptica se generará con el punto desde el que la hayamos comenzado como centro. Si combinamos ambas opciones mayúsculas+alt podremos hacer cuadrados o circunferencias con el centro donde hayamos comenzado a seleccionar.
Antes de seguir, habrás observado que en la barra de opciones aparecen las posibilidades que te ofrece cada herramienta.
A.- Personalización de la herramienta: Permite especificar un tamaño determinado para la selección.
B.- Opciones de selección:
Modo por defecto de las herramientas de selección. Realiza selecciones
de a una en una, sin relacionarlas, borrando lo seleccionado anteriormente.
de a una en una, sin relacionarlas, borrando lo seleccionado anteriormente.
Habilitando esta opción sumaremos la nueva selección a las ya existentes. Podemos accionarla directamente pulsando mayúsculas antes de comenzar a arrastrar el cursor
 Restar selecciones:
Restar selecciones:
 Restar selecciones:
Restar selecciones:
Habilitando esta opción restaremos la nueva selección a una ya existente, al contrario que el ejemplo anterior. Podemos accionarla directamente pulsando alt antes de comenzar a arrastrar el cursor.
 Intersección de selecciones:
Intersección de selecciones:Habilitando esta opción generaremos una selección a partir del área de encuentro de la selección nueva con las ya existentes.
C.- Desvanecer, tolerancia o -como también se ha llamado- Calado (Feather, en inglés): especifica el rango de “suavizado” de una selección.
D.- Estilo: podemos elegir hacer una selección normal, proporcional o de medida fija.
E.- Perfeccionar borde o suavizado : permite suavizar los bordes de una selección para que no se note tanto el “recorte”. Al pulsarla, aparece una ventana en la podemos elegir el radio y calado, es decir, la disolución de los bordes.
2.- Herramienta Lazo:
Permite hacer selecciones irregulares. En su modo normal sólo debemos arrastrar el cursor con el botón izquierdo del mouse presionado y movernos por donde queramos. Al volver al punto de inicio se “cerrará” la selección.
En modo lazo poligonal, a medida que vamos haciendo clics en diferentes puntos, estos se van uniendo por líneas rectas formando un polígono. Habiendo hecho la selección y llegado al punto de inicio esta se cerrará haciendo doble clic.
El lazo magnético, selecciona tomando en cuenta las diferencias de color de una imagen. Sirve para seleccionar una figura usando los bordes diferenciados del fondo. Tenemos que hacer clic en alguna parte del perímetro de la figura y seguir, en forma aproximada, ese perímetro. Como estuviera magnetizada, la selección se va “pegando” a los bordes de la
figura.
figura.
3.- Herramienta Varita Mágica:
Herramienta selección rápida selecciona como si fueras dibujando con el pincel.
La Varita mágica aprovecha las diferencias de color para realizar sus selecciones. Para establecer los límites de la selección, Photoshop evaluará los colores que hay al lado del píxel marcado con el clic y si son el mismo o similares, la selección también abarcará esos puntos. De esta manera muestreará colores de la imagen y los añadirá a la selección si son parecidos al elegido por nosotros. El resultado es que la selección va creciendo por las partes de la imagen que tengan un color homogéneo o similar. Así pues, los límites de la selección creada serán marcados por la forma de la propia imagen y los colores que tenga.
En su barra de Opciones, además de las dos variantes comunes a todas las herramientas de selección, calado y suavizado, tiene las opciones siguientes:
Tolerancia: Con este valor establecemos el rango de colores que serán seleccionados por la herramienta. Su valor se puede elegir entre 1 y 255. A valores pequeños seleccionará colores muy parecidos al de donde hicimos el clic. A medida que aumentamos este valor, el rango de colores aumenta y el área seleccionada será mayor.
Suavizar, permite que los bordes de la selección se suavicen, de modo que aunque sean curvos, no se produzca un pixelado.
Contiguo, elegirá sólo los píxeles adyacentes al señalado. Pero si no lo marcamos, permite seleccionar todos los píxeles de la imagen que tengan un color parecido, aunque no estén colindantes al lugar donde hemos hecho clic inicialmente.
Muestrear todas las capas: Con esta variante elegida en un documento con varias capas, la herramienta tiene en cuenta el color de todas las capas visibles. Si esta opción no está seleccionada, la herramienta considerará los tonos de la capa activa.
4.- La Pluma como herramienta de selección
Muchos usan la Pluma para realizar selecciones complejas. Esta herramienta, propia de los programas de dibujo vectorial, es muy versátil para contornear cualquier silueta. Sumemos a esto que está presente en muchos programas de diseño (Illustrator, CorelDraw, Quark, etc.) y, si bien es necesaria cierta destreza para manejarla, los resultados que da son muy satisfactorios. Realmente es recomendable utilizarla cuando haya que realizar grandes recortes de calidad. Esto no significa que las herramientas anteriores no sirvan, simplemente es que cada herramienta tiene sus características y diferente uso. A pesar de ser eficiente, por ahora, nosotros no la vamos a utilizar.
Una herramienta que nos permite realizar selecciones de una imagen basadas en la diferencia entre tonos de colores es:
5.- Gama de colores la vamos a encontrar en el menú de opciones deselección.
Al pulsarla nos sale un cuentagotas con el que indicamos qué color queremos seleccionar y elegiremos la gama puntualmente al hacer clic sobre el píxel que nos interese de la imagen.
También, Gama de colores abre una ventana que nos ofrece varias opciones:
En el recuadro Seleccionar aparece Muestreados por defecto y con el cuentagotas podemos elegir qué color queremos para nuestra selección. Si observamos la ventana encontraremos, a la derecha de la pequeña imagen que muestra la selección, varios cuentagotas. Si usamos el primero de la izquierda elegiremos puntualmente el color al hacer clic sobre cualquier píxel de la imagen. Con los cuentagotas de signo + y - podemos sumar o restar colores a la selección.
Si volvemos a clicar en el signo v del recuadro seleccionar aparecerán otros rangos para cada color particular: rojo, amarillo, verde, etc. además de luces, medios tonos y sombras, pero se anulan la tolerancia y la posibilidad de sumar o restar.
Un buen ejercicio es tomar una foto nuestra y comenzar a modificar los valores, para ir viendo los cambios de selección.
Un buen ejercicio es tomar una foto nuestra y comenzar a modificar los valores, para ir viendo los cambios de selección.
Con Muestreados la Tolerancia está activa y moviendo el ancla indicaremos la cantidad a la que queremos la selección de un color, es decir, la amplitud del rango o gama de colores. Un valor bajo selecciona pocos tonos de un color. Un valor alto lo contrario.
En la Vista previa, el recuadro negro, podemos ver representada por el color blanco el área a seleccionar. Y Previsualizar selección nos permite elegir cuatro formas distintas de la vista, a gusto de cada uno. Según los colores de nuestra imagen se aprecia mejor la selección en uno u otro modo.
Con la casilla “Invertir” hacemos que lo seleccionado pase a estar deseleccionadoy viceversa.
Una vez que configuramos estas opciones, hacemos clic en OK para realizar la selección.
Un comentario aparte merecen las opciones de Selección que se despliegan al hacer clic en la misma Selección, en la barra de menú, o al hacer clic derecho con el ratón sobre una selección (teniendo, a su vez, elegida una herramienta de selección).
Allí encontraremos muchas opciones de utilidad:
Seleccionar todo: Con esta opción o con su atajo de teclado (Ctrl+A), seleccionamos todos los píxeles del documento.
Deseleccionar: Teniendo una selección activa la deseleccionamos, no queda ningún píxel seleccionado.
Volver a seleccionar: Ejecutando este comando volvemos a cargar la última selección, no importa cuántas operaciones hayamos realizado desde que la perdimos.
Invertir selección: Teniendo una selección activa, pasamos a seleccionar el área que no estaban seleccionada, mientras que deselecciona el área que sí lo estaba.
Gama de color: Ya explicada; nada más decir que, al igual que la varita mágica, aprovecha las diferencias de color para realizar la selección y a diferencia de aquella herramienta, ésta es mucho más completa y personalizable.
Perfeccionar borde: Permite suavizar los bordes de una selección ya realizada.
Modificar: Permite modificar la selección de acuerdo a tres criterios diferentes:
Borde: Transforma una selección dada en una selección en forma de marco de ancho personalizable.
Suavizado (Smooth): Simplifica una selección. Útil para simplificar selecciones realizadas por herramientas como la Varita mágica o la función Gama de color.
Expandir y Contraer: Aumenta o disminuye selecciones dadas en la cantidad de píxeles elegida.
Transformar selección: Cuando elegimos esta opción aparecen unos manejadores que permiten cambiar de forma el área seleccionada.
Cargar y Guardar selección: Sirve para guardar selecciones o usar selecciones previamente guardadas.
6.- Otro método para seleccionar, posiblemente el más preciso, es selección a través de
Canales
Si no está desplegada esta paleta, la abrimos desde ventana/canales. Escogemos aquel canal (rojo, verde, azul) que nos ofrezca el mayor contraste B/N entre lo que queremos seleccionar en nuestra fotografía y su fondo, y duplicamos dicho canal.
Tenemos que conseguir el máximo contraste, ya que si no es así se seleccionarán partes no deseadas. Incluso lo contrastamos más, por ejemplo, con niveles o curvas. Si no termina de convencernos podemos sumarle sobreexponer o subexponer (en herramientas el símbolo piruleta o mano que parece coger algo), según nos interese. Incluso, si en el interior de lo que deseamos seleccionar hay una zona que no queda en negro tomamos el pincel, le ponemos negro (o blanco dependiendo de que estemos seleccionando) y pintamos. Una vez conformes con la selección nos vamos a la parte inferior de canales donde pinchamos encargar canal como selección, un símbolo de una circunferencia de puntitos.
Como esta forma de selección es un poco más complicada que las demás la practicaremos en clase con más detenimiento.
Si una selección nos ha costado bastante trabajo y no queremos perderla, ya que debemos seguir trabajando en otro elemento, se puede guardar la selección:
Selección – Guardar selección.
Para recuperarla:
Selección – Cargar selección.
Si al recortar te has olvidado de difuminar los bordes y te queda muy fuerte el contraste de lo seleccionado y el fondo, y no se ven naturales. No te preocupes. Tiene solución. Podemos suavizarlos seleccionando el exterior de la figura recortada y aplicando:
Selección – Modificar – borde (ponemos parámetros y OK)
y luego: Filtro – Desenfocar – Desenfoque gaussiano (el grado conveniente).
Si nos estorban las líneas de puntos que salen al hacer una selección y no vemos bien lo que estamos desenfocando, las podemos ocultar pulsando Control – H.
EJERCICIOS
Realiza 5 fotomontajes, uno para cada forma de selección.
1.- Marco
2.- Lazo (lazo libre, poligonal, magnético
3.- Barita mágica
4.- Selección - Gama de colores
5.- Por medio de Canales
Además de las fotografías en formato JPG deberás presentar los PSD de los diferentes fotomontajes, conservando las capas de las imágenes que has utilizado y aquellas nuevas que hayas creado.
Herramienta Marco rectangular y elíptico.
Herramienta Marco, fila única y columna única, seleccionar y borrar. Fondo: pincel hojas de arce.
Herramienta Lazo libre, poligonal, magnético y barita mágica, además de ajustes de color, saturación, etc.
Selección con Gama de colores
Como ves, en la imagen del ejemplo anterior, he hecho una impresión de pantalla para que se vea el proceso. Como está desplegada la paleta historia y capas, aparece de qué manera se ha desarrollado el trabajo. Si lo crees necesario, para que se vea la ejecución del ejercicio, puedes adjuntar la impresión de pantalla.