Las capas son algo así como componentes independientes de la imagen, como películas de cristal sobre las que se puede dibujar o crear efectos de manera que afecten sólo a dicha capa. Al superponer las diversas capas se obtiene el diseño completo de la imagen. Esto es muy útil, ya que nos permite realizar cambios en elementos de la imagen sin preocuparnos del resto del diseño.
Una de las principales utilidades de las capas consiste en que cualquier capa se puede posicionar de manera independiente. Es decir, podemos tener una capa con un elemento gráfico y al moverla, podemos situar ese componente en cualquier otro lugar de la imagen, sin que se desplacen otras partes del gráfico.
Al crear distintas capas podemos también realizar efectos sobre las mismas de manera independiente. Por ejemplo, podemos tener un personaje en la imagen que está en una capa y luego hacer un efecto de sombra en el suelo sobre una capa diferente que hemos creado exclusivamente para ello. Como el efecto es independiente para esa capa, el sombreado se aplicará, dando sensación de realismo sin afectar a las diferentes capas del resto de la imagen.
Otras de las muchas utilidades recurrentes a la hora de trabajar con capas es crear una nueva capa, copia de una anterior. Entonces podemos experimentar haciendo cambios en esa capa copia con total libertad. Si luego por cualquier cuestión no nos gustan los cambios, siempre podemos tirar a la basura la capa alterada y volver a la capa original de la que habíamos partido.
Trabajo con Capas en Photoshop
Casi todo el trabajo con capas se centraliza en la paleta de capas. Esta paleta se encuentra abierta por defecto al iniciar Photoshop, pero si no la vemos, siempre podemos mostrarla con el menú de "Ventana – Capas".
El otro lugar desde donde se pueden ordenar comandos sobre capas es el menú de "Capa", que tiene diversas acciones útiles y recurrentes para actuar sobre las mismas.
En la ventana de capas tenemos un listado de todas las capas que forman parte de nuestro diseño. Conviene estar siempre muy pendientes de lo que pasa en la ventana de capas, para no despistarnos y controlar el proceso de diseño.
En la ventana de capas tenemos un listado de todas las capas que forman parte de nuestro diseño. Conviene estar siempre muy pendientes de lo que pasa en la ventana de capas, para no despistarnos y controlar el proceso de diseño.
Lo primero que tenemos que ver en esta ventana es que hay una capa que está con el fondo de color azul (o gris según lo avanzado de nuestra versión). Esto quiere decir que esa es la capa activa. Cualquier acción que realicemos con Photoshop se aplicará sobre la capa activa. Por ejemplo, si utilizamos el pincel para pintar cualquier cosa en la imagen, en realidad estaremos pintando sólo sobre la capa activa.
Para cambiar la capa activa, simplemente tenemos que hacer clic en la ventana de capas sobre la capa que queremos trabajar con ella y se pondrá azul, lo que quiere decir que se ha vuelto activa.
Otro ejemplo de la importancia de estar atentos a cuál es la capa activa de nuestra imagen es la creación de selecciones. Al hacer una selección y copiar el contenido de la imagen (CTRL + C o bien menú "Edición – Copiar"), lo que hacemos es copiar sólo el contenido de la capa activa. Es importante saber cuál es la capa activa, porque ocurrirá en ocasiones que copiemos un contenido que no estamos deseando, por estar trabajando sobre una capa distinta a la esperada.
Otra cosa que tenemos que tener muy en cuenta es el orden de capas, puesto que dicho orden incide directamente en el diseño de la imagen, al mostrarse las capas que están más arriba sobre las capas que están abajo. Las que hay arriba se superponen y pueden tapar los contenidos de las capas que hay debajo. Para alterar el orden de las capas simplemente tenemos que, dentro de la ventana de capas, arrastrar y soltar una capa en otro lugar.
En la imagen anterior, una vez los personajes están sobre la silla y otra por detrás, tapados por ella. Si miramos la ventana de capas observaremos que la posición en la imagen se corresponde con el orden de las capas. Si los personajes están sobre la silla, la capa personajes está también por encima de la capa silla.
Hay una capa especial que es la capa "fondo". No todos los diseños de Photoshop tienen una capa fondo, de hecho al crear un archivo nuevo podemos elegir si queremos un fondo de color o un fondo transparente. En este último caso, simplemente no se colocará ningún fondo, para tener una imagen con fondo transparente. La capa fondo es especial porque no se puede mover y hay algunas otras acciones que tampoco se pueden realizar sobre el fondo. Así que tened cuidado con eso.
Hay una capa especial que es la capa "fondo". No todos los diseños de Photoshop tienen una capa fondo, de hecho al crear un archivo nuevo podemos elegir si queremos un fondo de color o un fondo transparente. En este último caso, simplemente no se colocará ningún fondo, para tener una imagen con fondo transparente. La capa fondo es especial porque no se puede mover y hay algunas otras acciones que tampoco se pueden realizar sobre el fondo. Así que tened cuidado con eso.
Nota: podemos copiar el contenido de un área seleccionada con todas sus capas, en vez de solamente la capa activa con el menú, si hacemos "Edición - copiar combinado" o la tecla rápida "Mayúsculas + CTRL + C").
Crear una capa nueva
Se puede crear una capa de dos maneras distintas. La primera es a través del menú "Capa - Nueva - Capa". La otra manera es a través de la ventana de capas, con el icono de capa nueva, que está en la parte de abajo. Al crear una capa nueva se coloca justo encima de la capa activa que tuviéramos en ese momento y además se activa la capa que se acaba de crear. Con este paso podremos crear tantas capas como queramos para ir practicando los conocimientos adquiridos.
Se puede crear una capa de dos maneras distintas. La primera es a través del menú "Capa - Nueva - Capa". La otra manera es a través de la ventana de capas, con el icono de capa nueva, que está en la parte de abajo. Al crear una capa nueva se coloca justo encima de la capa activa que tuviéramos en ese momento y además se activa la capa que se acaba de crear. Con este paso podremos crear tantas capas como queramos para ir practicando los conocimientos adquiridos.
Nota: al pegar cualquier imagen sobre un diseño de Photoshop, siempre se crea una nueva capa con el contenido copiado.
Eliminar una capa
Con el botón de la derecha de capa nueva (con forma de un cubo de basura) se puede eliminar la capa que tengamos seleccionada como activa.
Otra manera de borrar una capa es con el menú "Capa - Eliminar - Capa". Y también podemos eliminarla desde la ventana de capas, arrastrando la capa que deseamos borrar y soltando sobre el botón de eliminar capa.
Ocultar una capa
Podemos ocultar una capa, para que no se vea en la imagen, pero sin eliminarla, con el icono con forma de ojo que hay al lado de cada una de las capas de la ventana de capas.
Podemos ocultar una capa, para que no se vea en la imagen, pero sin eliminarla, con el icono con forma de ojo que hay al lado de cada una de las capas de la ventana de capas.
Esto es muy útil para dejar de mostrar elementos, pero sin perderlos del proyecto, por si acaso los queremos recuperar luego. Esta acción también se puede ejecutar desde el menú "Capa - Ocultar capas".
Enlazar y desvincular capas
En ocasiones podemos desear que dos capas estén unidas momentáneamente, para realizar acciones como alterar la posición, sobre dos o más capas a la vez. Para ello podemos seleccionar dos o más capas del listado que encontramos en la ventana de capas. (podemos seleccionar varias capas pulsando sobre una y luego con el botón Control -CTRL- haciendo clic sobre otra u otras).
Enlazar y desvincular capas
En ocasiones podemos desear que dos capas estén unidas momentáneamente, para realizar acciones como alterar la posición, sobre dos o más capas a la vez. Para ello podemos seleccionar dos o más capas del listado que encontramos en la ventana de capas. (podemos seleccionar varias capas pulsando sobre una y luego con el botón Control -CTRL- haciendo clic sobre otra u otras).
Para enlazar capas, una vez seleccionadas, vamos a menú "Capa - Enlazar capas". Entonces aparecerá un símbolo de cadena al lado de las capas vinculadas.
También podemos enlazar capas, seleccionándolas y luego apretando con el botón derecho sobre una de ellas y haciendo clic en la opción "enlazar capas". Si, en algún momento, queremos desvincularlas hacemos la misma operación, menú "Capa - Desvincular capas".
Duplicar una capa
Podemos duplicar una capa para tener dos copias de la misma capa, que puede ser muy útil para muchos casos, como trabajar con una capa copia, dejando la original inalterada, para volver si se desea a la capa como estaba al principio. También puede ser muy útil para duplicar un elemento de nuestro diseño que queremos que se repita. Con la práctica veremos que esta acción es muy recurrida.
Para ello simplemente podemos arrastrar la capa que deseamos duplicar sobre el icono de nueva capa, de la ventana de capas. También lo podemos hacer desde el menú "Capa - Duplicar capa", o bien, Ctrl+J
Combinar capas
Para acabar con esta serie de acciones típicas sobre capas, vamos a mostrar cómo combinar capas, esto es, unir dos o más capas para que se junten en una única capa. Combinar capas también es una acción bastante útil cuando tenemos varios elementos que sabemos que siempre van a estar juntos. También será útil cuando tenemos varias capas y queremos aplicar un estilo de capa sobre todas ellas a la vez.
Para combinar capas tenemos que seleccionar varias capas a la vez, igual que hicimos para enlazarlas, y luego ir al menú "Capa - Combinar capas". Veremos que todas las capas que habíamos seleccionado se unen en una sola.
Esta acción también se puede ejecutar desde la ventana de capas, haciendo clic con el botón derecho sobre cualquiera de las capas seleccionadas y marcando la acción "Combinar capas".
Llegados a este nivel tenemos que aprender algo imprescindible de las capas:
Modos de fusión de capas
Sirve para fundir dos capas y que parezcan una sola sin distorsiones. Dicho de otra forma, es el modo en el que se mezclarán unos colores con otros.
Se trabaja con 2 capas, una de base y otra de fusión. El programa lo que realiza es una operación matemática entre ambas, que genera una resultante normalmente distinta.
Se trabaja con 2 capas, una de base y otra de fusión. El programa lo que realiza es una operación matemática entre ambas, que genera una resultante normalmente distinta.
A esta chica le he puesto un tatuaje en color. Primero le quité el fondo al dibujo, para que no diese problemas y luego apliqué el modo de fusión de capa que mejor se adaptaba a las imágenes, en este caso multiplicar. Hay otros procedimientos para poner mejor el tatuaje, este es el más sencillo.
Los modos de fusión están separados en grupos, según la manera en que afectan a la imagen. Aparecen al clicar en el pequeño símbolo triangular en la paleta de capas:
1.- Básicos:
Normal: Edita o pinta cada píxel para darle el color resultante. Es el modo por defecto.
Es el usado con más frecuencia. El color de la herramienta tapa completamente el gráfico. Como puedes apreciar en la imagen el dibujo manga, que va a ser el tatuaje, tapa el brazo.
Disolver: Edita o pinta cada píxel para darle el color resultante. Sin embargo, el color resultante es una sustitución aleatoria de los píxeles por el color base o el color de fusión, dependiendo de la opacidad de cada posición del píxel.
Igual que el normal pero los píxeles se mezclan de forma aleatoria dejando huecos.
2.- Oscurecer
Oscurecer: Busca la información de color de cada canal y selecciona el color base o el de fusión, el que sea más oscuro, como color resultante. Los píxeles más claros que el color de fusión se reemplazarán y los más oscuros no cambiarán
2.- Oscurecer
Oscurecer: Busca la información de color de cada canal y selecciona el color base o el de fusión, el que sea más oscuro, como color resultante. Los píxeles más claros que el color de fusión se reemplazarán y los más oscuros no cambiarán
Multiplicar: Busca la información de color de cada canal y multiplica el color base por el color de fusión. El color resultante siempre es un color más oscuro. Multiplicar cualquier color por negro produce negro. Multiplicar cualquier color por blanco no cambia el color. Si está pintando con un color distinto del blanco o el negro, los sucesivos trazos con una herramienta de pintura producen colores cada vez más oscuros.
El valor numérico del color con que pintemos, el frontal, se multiplicará por el valor numérico del color de la imagen de fondo. Se suelen conseguir colores oscuros.
Subexponer Color: Busca la información de color de cada canal y oscurece el color base para reflejar el color de fusión aumentando el contraste. Fusionar con blanco no produce cambios.
Subexponer Color: Busca la información de color de cada canal y oscurece el color base para reflejar el color de fusión aumentando el contraste. Fusionar con blanco no produce cambios.
Subexposición lineal: Busca la información de color de cada canal y oscurece el color base para reflejar el color de fusión disminuyendo el brillo. Fusionar con blanco no produce cambios.
Color más oscuro: Compara el total de los valores de todos los canales tanto para el color fusionado como para el color base y muestra el color cuyo valor sea más bajo. El modo Color más oscuro no produce ningún otro color distinto que pueda ser el resultado de la fusión Oscurecer ya que selecciona los valores de canal más bajos tanto del color fusionado como del color base para crear el color resultante.
3.- Fusión de aclarado:
Aclarar: Busca la información de color de cada canal y selecciona el color base o el de fusión, el que sea más claro, como color resultante. Los píxeles más oscuros que el color de fusión se reemplazarán y los más claros no cambiarán.
Aclarar: Busca la información de color de cada canal y selecciona el color base o el de fusión, el que sea más claro, como color resultante. Los píxeles más oscuros que el color de fusión se reemplazarán y los más claros no cambiarán.
Trama: Busca la información de color de cada canal y multiplica los colores contrarios al color base y al de fusión. El color resultante siempre es un color más claro. Tramar con negro no cambia el color. Tramar con blanco genera blanco. El efecto es similar al que se obtiene al proyectar varias diapositivas una encima de otra.
Sobreexponer Color: Busca la información de color de cada canal e ilumina el color base para reflejar el color de fusión disminuyendo el contraste. Fusionar con negro no produce cambios.
Sobreexposición lineal: Busca la información de color de cada canal e ilumina el color base para reflejar el color de fusión aumentando el brillo. Fusionar con negro no produce cambios.
Color más claro: Compara el total de los valores de todos los canales tanto para el color fusionado como para el color base y muestra el color cuyo valor sea más elevado. El modo Color más claro no produce ningún otro color distinto que pueda ser el resultado de la fusión Aclarar ya que selecciona los valores de canal más altos tanto del color fusionado como del color base para crear el color resultante.
4.- Brillo de la imagen: lo aumenta o disminuye según el color de la capa de fusión.
Superponer: Multiplica o trama los colores, dependiendo del color base. Los motivos o los colores se superponen sobre los píxeles existentes al tiempo que se mantienen las iluminaciones y las sombras del color base. El color de fusión no sustituye al color base, pero sí se mezcla con él para reflejar la luminosidad u oscuridad del color original.
Luz suave: Oscurece o aclara los colores, dependiendo del color de fusión. El efecto es similar al que se obtiene al iluminar la imagen con un foco difuso.
Si el color de fusión (origen de la luz) es más claro que un 50% de gris, la imagen se aclarará como si estuviera sobreexpuesta. Si el color de fusión es más oscuro que un 50% de gris, la imagen se oscurecerá como si se quemara. Si pinta con negro o blanco puros obtendrá un área claramente más oscura o más clara pero no el negro ni el blanco puros.
Luz fuerte: Multiplica o trama los colores, dependiendo del color de fusión. El efecto es similar al que se obtiene al iluminar la imagen con un foco intenso.
Si el color de fusión (origen de la luz) es más claro que un 50% de gris, la imagen se aclarará como si se tramara. Esto resulta útil para añadir iluminaciones a una imagen. Si el color de fusión es más oscuro que un 50% de gris, la imagen se oscurecerá como si se multiplicara. Esto resulta útil para añadir sombras a una imagen. Pintar con negros o blancos puros genera negros o blancos puros.
Si el color de fusión (origen de la luz) es más claro que un 50% de gris, la imagen se aclarará como si se tramara. Esto resulta útil para añadir iluminaciones a una imagen. Si el color de fusión es más oscuro que un 50% de gris, la imagen se oscurecerá como si se multiplicara. Esto resulta útil para añadir sombras a una imagen. Pintar con negros o blancos puros genera negros o blancos puros.
Luz intensa: Subexpone o sobreexpone los colores aumentando o disminuyendo el contraste, dependiendo del color de fusión. Si el color de fusión (origen de la luz) es más claro que un 50% de gris, la imagen se aclarará disminuyendo el contraste. Si el color de fusión es más oscuro que un 50% de gris, la imagen se oscurecerá aumentando el contraste.
Luz lineal: Subexpone o sobreexpone los colores aumentando o disminuyendo el brillo, dependiendo del color de fusión. Si el color de fusión (origen de la luz) es más claro que un 50% de gris, la imagen se aclarará aumentando el brillo. Si el color de fusión es más oscuro que un 50% de gris, la imagen se oscurecerá disminuyendo el brillo.
Luz focal: Reemplaza el color, dependiendo del color de fusión. Si el color de fusión (origen de la luz) es más claro que un 50% de gris, los píxeles más oscuros que el color de fusión se reemplazarán y los más claros no cambiarán. Si el color de fusión es más oscuro que un 50% de gris, los píxeles más claros que el color de fusión se reemplazarán y los más oscuros no cambiarán. Esto resulta útil para añadir efectos especiales a una imagen.
Mezcla definida: Añade los valores de los canales rojo, verde y azul del color de fusión a los valores RGB del color base. Si la suma resultante en algún canal es igual o superior a 255, recibe el valor 255; en cambio, si es inferior a 255, el valor recibido es 0. Por lo tanto, todos los píxeles fusionados cuentan con 0 o 255 como valores de los canales rojo, verde y azul. Así, todos los píxeles se cambian a los colores primarios: rojo, verde, azul, cian, amarillo, magenta, blanco o negro. aLos tres aplican la forma Multiply en los colores oscuros y la Screen en los claros.
5.- Diferencia – Exclusión: trabaja realizando sumas y restas de color.
Diferencia: Busca la información de color de cada canal y resta el color de fusión del color base, o al contrario, dependiendo de cuál tenga mayor valor de brillo. Fusionar con blanco invierte los valores del color base; fusionar con negro no produce cambios.
Exclusión: Crea un efecto similar pero más bajo de contraste que el modo Diferencia. Fusionar con blanco invierte los valores del color base. Fusionar con negro no produce cambios.
Restar
Busca la información de color de cada canal y resta color de fusión al color base. Los valores negativos resultantes se recortan en cero.
Dividir
Busca la información de color de cada canal y divide el color de fusión del color base.
6.- Colores por sustitución:
Tono: Crea un color resultante con la luminancia y la saturación del color base y el tono del color de fusión.
Saturación: Crea un color resultante con la luminancia y el tono del color base y la saturación del color de fusión. Pintar con este modo en un área sin saturación (0) (gris) no provoca cambios.
Color: Crea un color resultante con la luminancia del color base y el tono y la saturación del color de fusión. Los niveles de gris de la imagen se mantienen y resulta útil para colorear imágenes monocromas y matizar imágenes de color.
Luminosidad: Crea un color resultante con el tono y la saturación del color base y la luminancia del color de fusión. Este modo crea un efecto inverso al creado con el modo Color.
Con las capas aún se pueden hacer más cosas, pero por ahora ya hemos aprendido suficiente.
Ejercicios:
1.- Fotografía tu hombro, espalda, etc. y pégale un tatuaje aplicándole uno de los modos de fusión de capas, de tal manera que se aprecie la piel y sea lo más realista posible. Ve moviéndote por los diferentes modos de fusión hasta que encuentres el que se adapte a las condiciones de tus imágenes.
Si el tatuaje tiene color puede resultar un poco más complicado para resolverlo bien. El tatuaje en blanco y negro es más sencillo y te quedará más verosímil.
Para que se adapte, más o menos, al volumen del cuerpo puedes utilizarEdición>transformar> deformar. Hay otro método más sofisticado para adaptar el tatuaje al espacio, pero, lleva unos cuantos pasos que, por ahora, exceden nuestro nivel.
Si queda muy fuerte y destaca demasiado, ve a opacidad y hazlo más transparente.









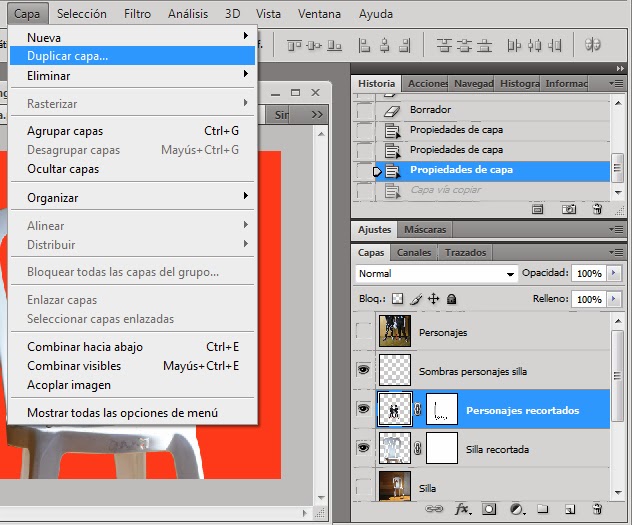






























No hay comentarios:
Publicar un comentario